从这一章,开始进入OpenPnP的软件操作
先演示一段完整的导入过程,可以理解为三部分,按序进行。
新建单板文件 → 将CSV坐标文件导入至单板 → 引用刚才新建的单板去新建任务。
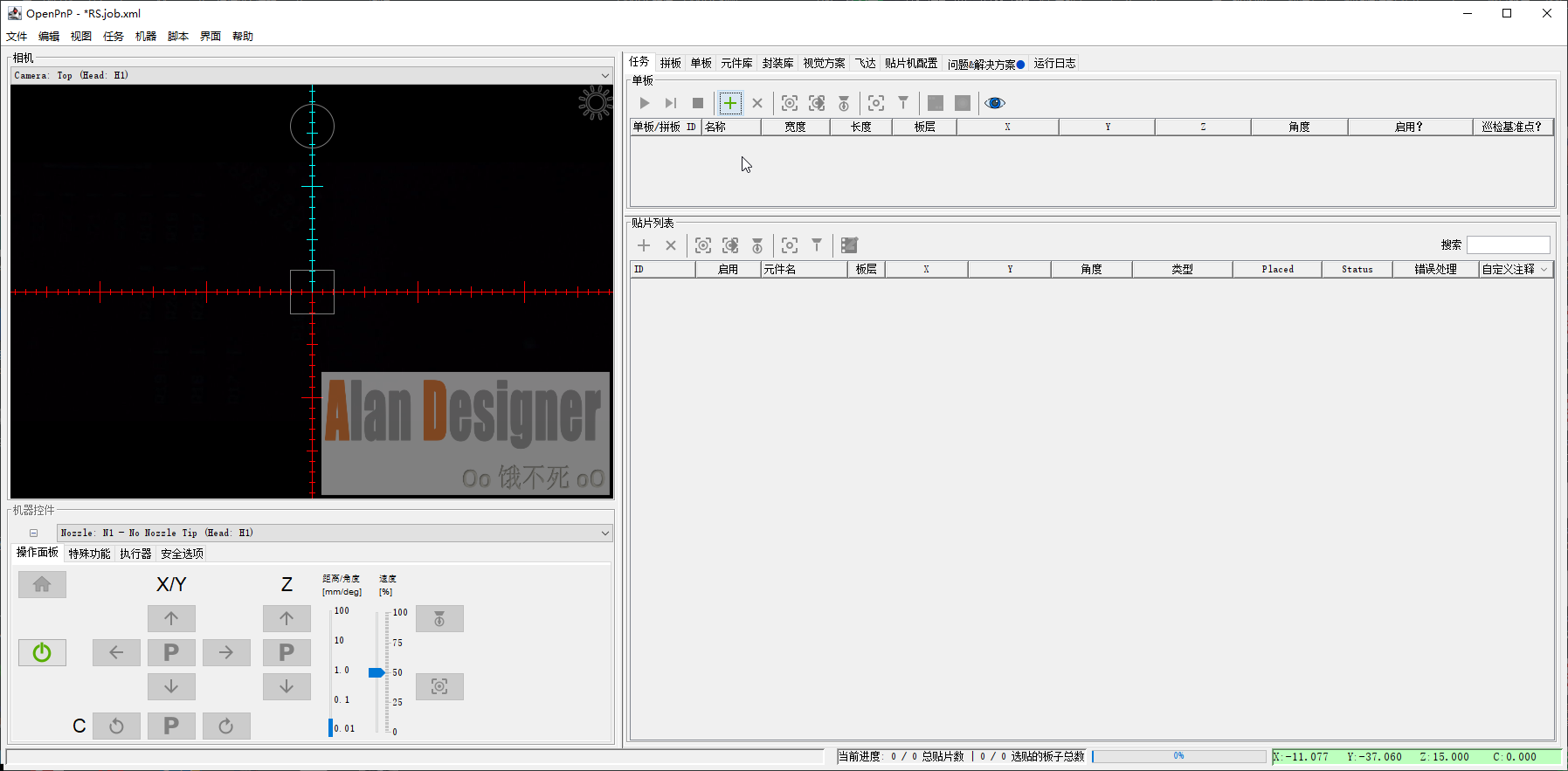
¶ 一、涉及到的一些概念
¶ 1. 宽度和长度
宽度和长度 原英文分别是 Width 和 Length ,对应的是制板软件中电路板 横向 和 纵向 的边框尺寸。
下图示意:宽度为85mm,长度为44mm;

官方Wiki中的图片,其中画布原点置于左下角:
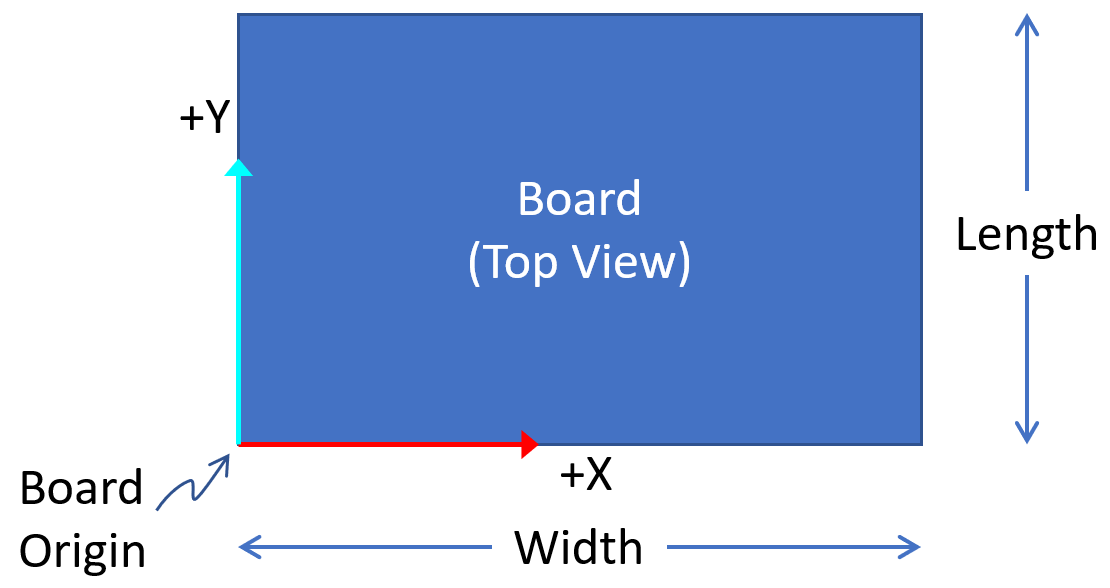
上图是规则的四边形的板子,可以是单板也可以是拼板,画布原点官方的默认推荐都是在顶层的左下角。(当然,随着您的熟练和理解,画布原点的位置也是可以任意指定的)
对于不规则的板子图形,可以假想出正四边形,将板子容纳在四边形以内,同样也是在顶层的左下角。下图示意:
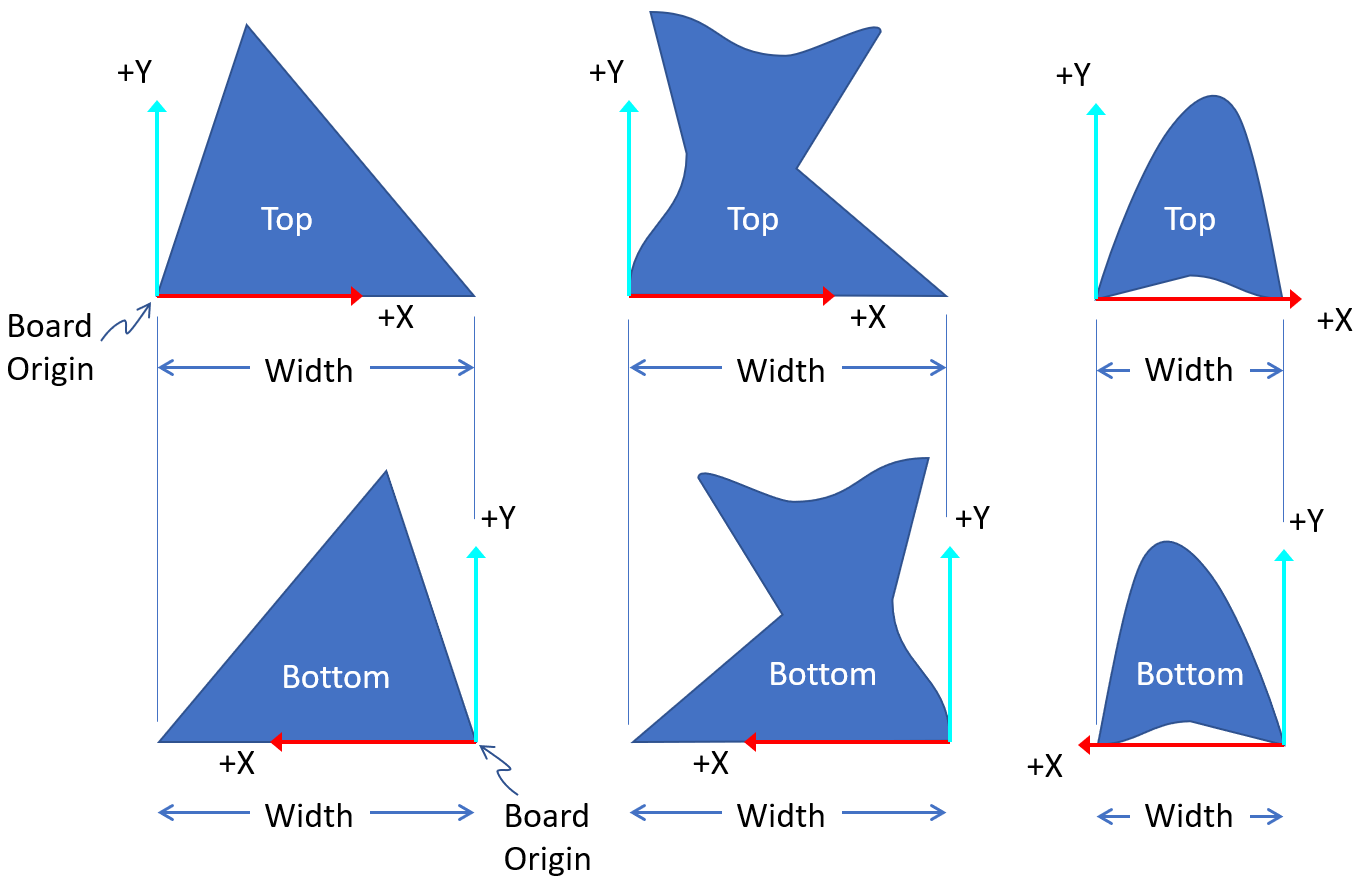
¶ 2. 导入选项
使用 Reference.CSV 的方式进行导入,导入过程中,伴随如下弹窗:
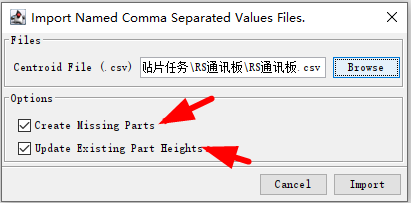
其中的两个选项:
Creat Missing Parts:导入缺失的元件信息,即:伴随坐标文件会向OpenPnP注入未曾定义的元件和封装信息。
Update Existing Part Heights:更新已有的元件高度。这一项在此几乎没作用。但是,元件高度是OpenPnP中特别重要的一个参数。我会在下一章节中着重介绍。
导入后,一旦出现下图所示的报错信息,请及时检查您的坐标文件内容以及文件的编码格式,或者是否使用的是最后一项 Reference.CSV 选项进行的导入。
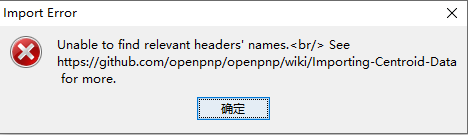
¶ 3. 贴片列表的操作
坐标文件导入后,生成的贴片列表,可以进行如下操作:
- 点击各列的顶部标题,例如ID,或者元件名等,可以对所在的列的信息,进行排序或筛选;
- 鼠标左键按住某一列的顶部标题,可以随意改变列的左右排序;
- 全选:Ctrl+A;
- 连续多选:按住Shift+鼠标左键;
- 非连续多选:按住Ctrl+鼠标左键;
- 鼠标右键选中的条目,可以进行集中设定。
- 列表顶部的绿色 + 号,可以手动新增贴片项;
- 列表顶部的眼睛符号(电路板查看器),是一个比较实用的新增功能,可以预览电路板的点位信息,与实物电路板进行比对;
- 需要手动指定Mark点的贴片类型为Fiducial(基准点)。
一个特别的经验:
请在 ID列 中点击鼠标左键或右键,在其他列中鼠标左键,直接就是设定。您上手操作一次便知。
贴片列表和电路板查看器的演示操作如下:
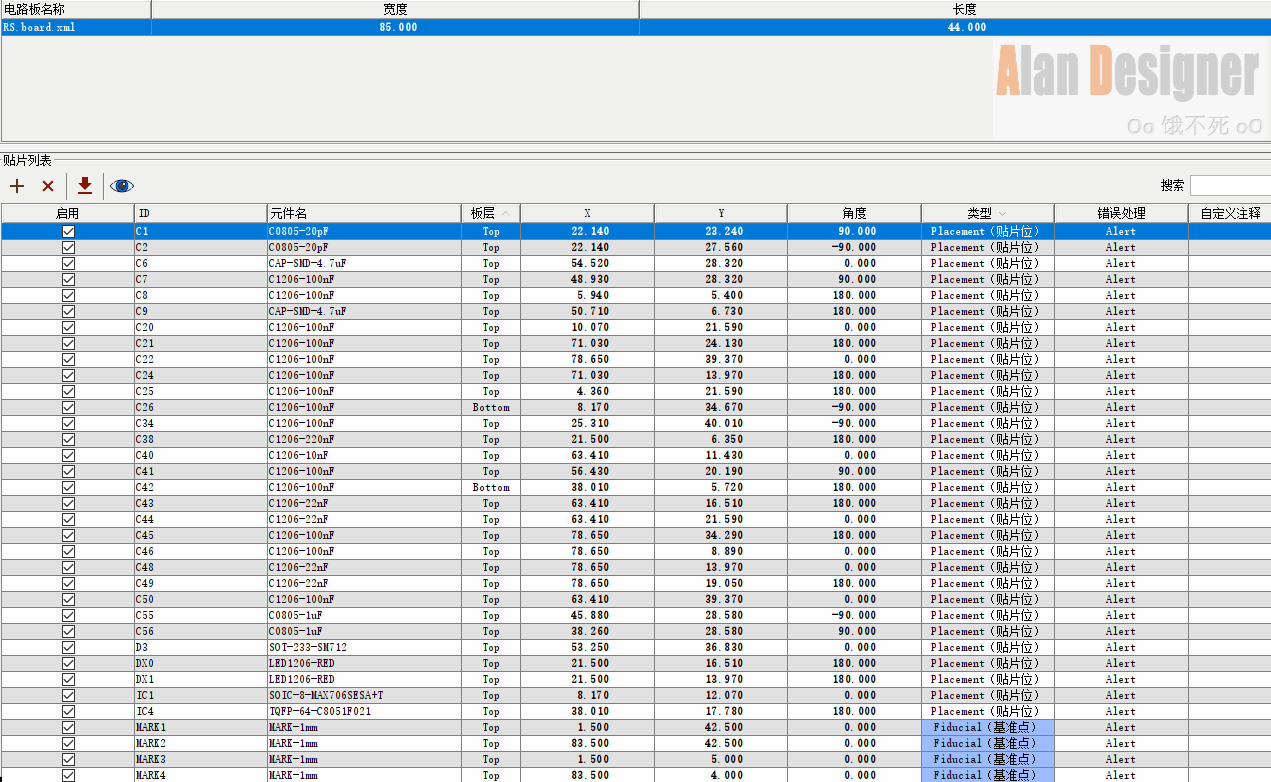
¶ 4. 小Bug
导入坐标文件时,如果没有弹窗报错,就代表已经导入成功了。
如果此时未能看到贴片列表中的内容刷新,请依次点击新建单板时,提前输入的宽度值或长度值,就会刷新出来。
这也是我为何在动图中建议大家,在导入坐标文件之后,再去填写宽度和长度的原因。
¶ 二、本章小结和经验分享
1、精确的输入宽度和长度值,有助于在电路板查看器中形象的查看点位的图形信息,还有助于在OpenPnP中进行软件拼板。
如果您不需要软件拼板,保持为 0 也是可以的,但是电路板查看器的原点在左下角。
2、尽量在ID列中进行鼠标左键或右键。因为只有这一列,你可以随意点击,其他列中的单元格,特别是默认的第一列-启用列,左键点击后,直接就是修改设定了。
这个习惯,需要注意一下。
3、关于角度列,元件顺时针旋转是负度数,逆时针旋转是正度数。此外有个小细节:坐标文件中出现的270°,在导入后会变成-90°,其实是对的,表达的角度信息其实也是一致的。
此外-270°=90°,±360°=0°,±180°=180°
4、关于 PartHeight(元件高度)选项,其实也可以在坐标文件中进行定义,似乎AD有这个元件高度的信息统计功能,名称为Height。
我是几乎不用的,一些元件接触时间久了,根据经验都知道元件高度大致为多少。不必太细究导入时弹窗中的这个选项。
5、下方的按钮,是软件左上角“文件-导入贴片列表” 的功能的快捷键。
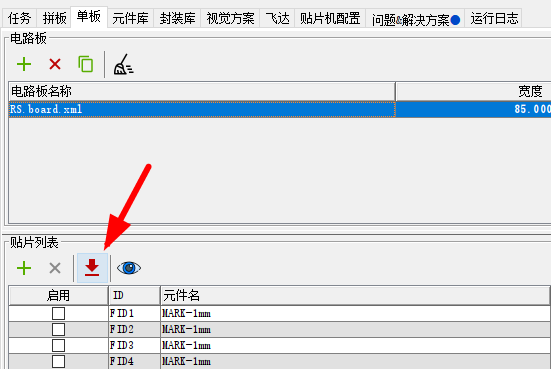
6、贴片列表:
启用列:表示哪些元件是需要进行贴片的。
Placed列:表示任务过程中哪些元件已经完成了贴片(这个选项在任务中)。
任务 只使用点击开始按钮前的功能定义。
即,如果已经开始了某个任务的贴片进程,突然想在半路中让某个元件不贴,临时将该元件启用列的对钩去掉,是不能立即生效的。
只能在停止任务后,进行重新设定后,再次重新开始任务,才可以。
7、对于您常用的元件,坐标文件中尽量延用之前已导入过的封装名称和元件的描述信息,尽量统一那些一致性较高的封装和元件信息,这样就避免向封装库和元件库中注入冗余的重复信息。例如统一使用:R1206,C1206,LED0805等。
8、导入坐标文件,新建任务后,请及时点击左上角 “文件-保存任务”和“文件-保存配置”,防止数据的意外丢失。
上一章:02-坐标文件的导出 返回目录 下一章:04-手动输入各元件高度