¶ 前言
我们可以从官网中,了解到这部分的信息:
https://github.com/openpnp/openpnp/wiki/Getting-Started-with-Eclipse#translations-in-eclipse
将OpenPnP-test分支的代码,导入到Eclipse中,然后再做一些相应的配置。
¶ 导入test分支代码
1、从软件顶部File菜单栏开始,依次点击:File -> Import
或者,在左侧 Package Explorer 栏中,点击 Import projects…选项,均可打开导入窗口。
点击 Git 项,选择 Projects from Git ,然后,点击 Next 。
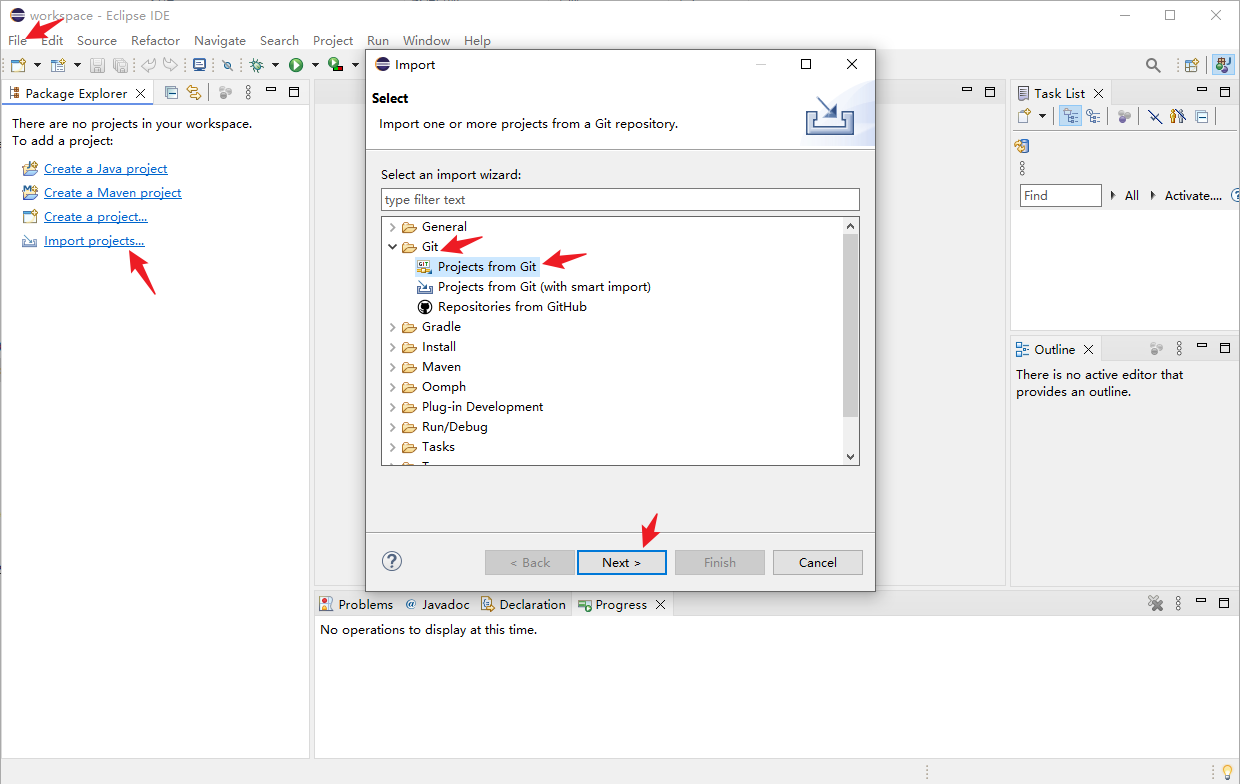
2、在新窗口中,选择 Clone URI ,然后 Next,进入地址输入窗口。
复制
https://github.com/openpnp/openpnp.git至URI栏中,其他信息会自动补全,然后 Next。
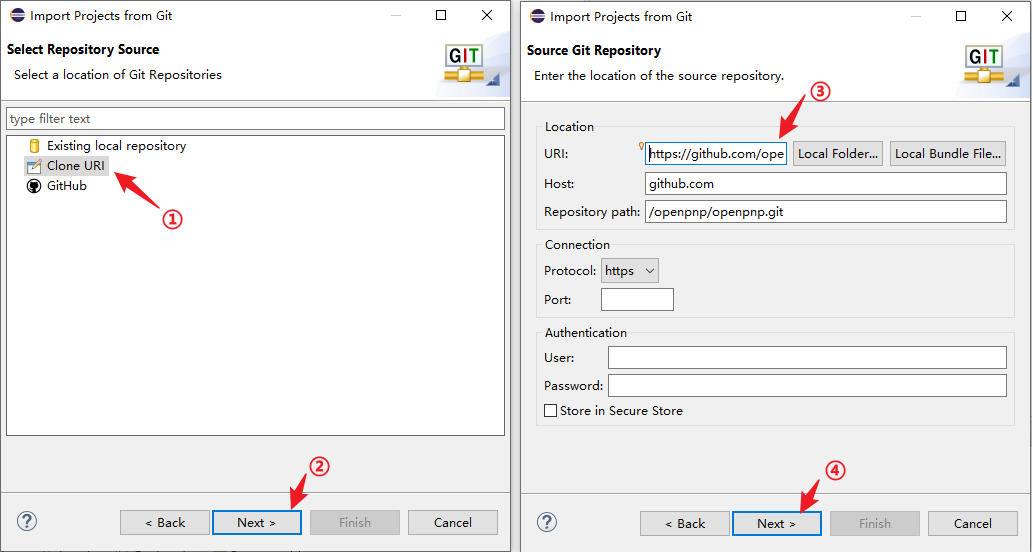
3、伴随一段刷新,出现下述窗口,点击 Deselect All 按钮,清除全选。
下拉至最底,找到并勾选 test,然后 Next。
我们导入仅仅是test分支里的代码,官方所有的新增和最新的代码都在这里。
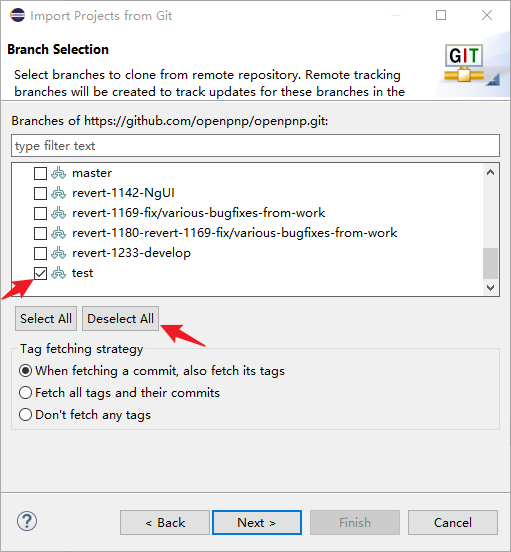
4、在弹出的窗口中,点击 Browse 按钮,选择或新建一个文件夹,用于存放即将下载的test代码。
文件名建议附上当前的日期,便于后期管理。
例如我的是 D:\Github of OpenPnP\TEST-20241210,下载后的代码会存放在 TEST-20241210 下的 openpnp文件夹中。
完成后,点击 Next ,等待自动下载完成进度。
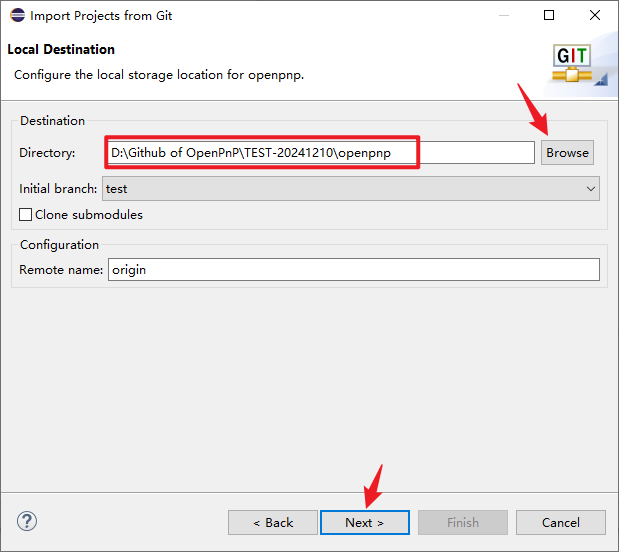
5、如果下载期间报错,如下图所示,大部分原因是网络不稳,导致下载失败。
需要点击 Cancel 按钮。按上述流程重新再操作一遍。
【大部分是因为网络的原因,导致下载失败,或许,您需要更换一下梯子的节点】
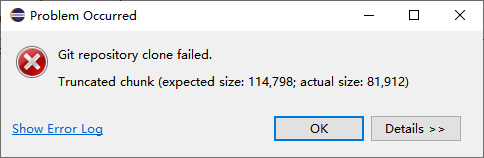
6、下载进度完成后,在界面中,选择 Import as general project ,以普通项目的方式进行导入,然后 Next 。
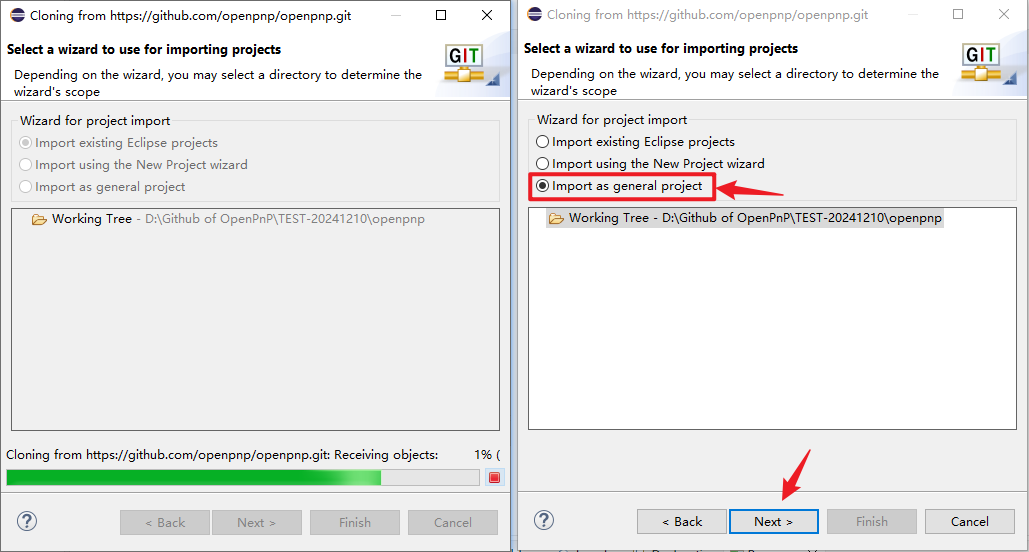
7、最后,将项目名称改一下,不建议使用默认的openpnp,例如,我改为 openpnp-20241210 ,添加上日期信息。
最后,点击 Finish ,完成导入。
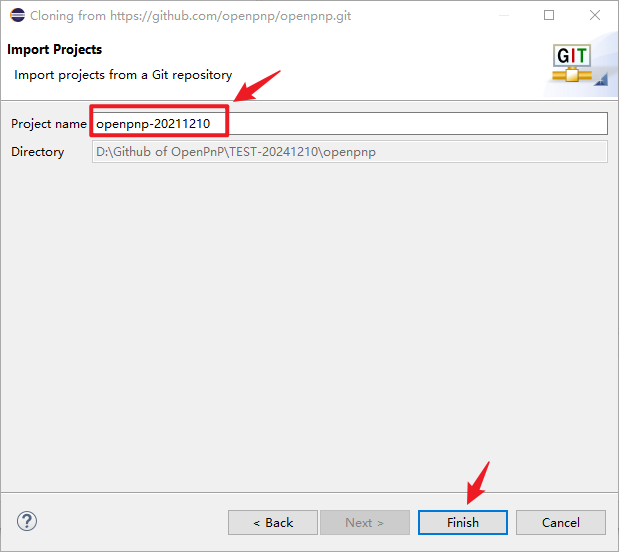
8、导入完成后,软件左侧 Package Explorer 栏中,显示已下载好的项目名称。
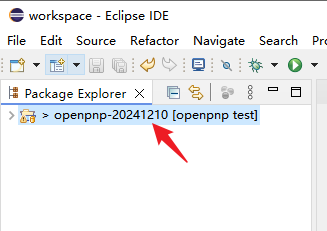
¶ Maven构建
1、上图 Package Explorer 栏,在openpnp-20241210项目名上,鼠标右键,依次点击 Configure -> Convert to Maven Project 。
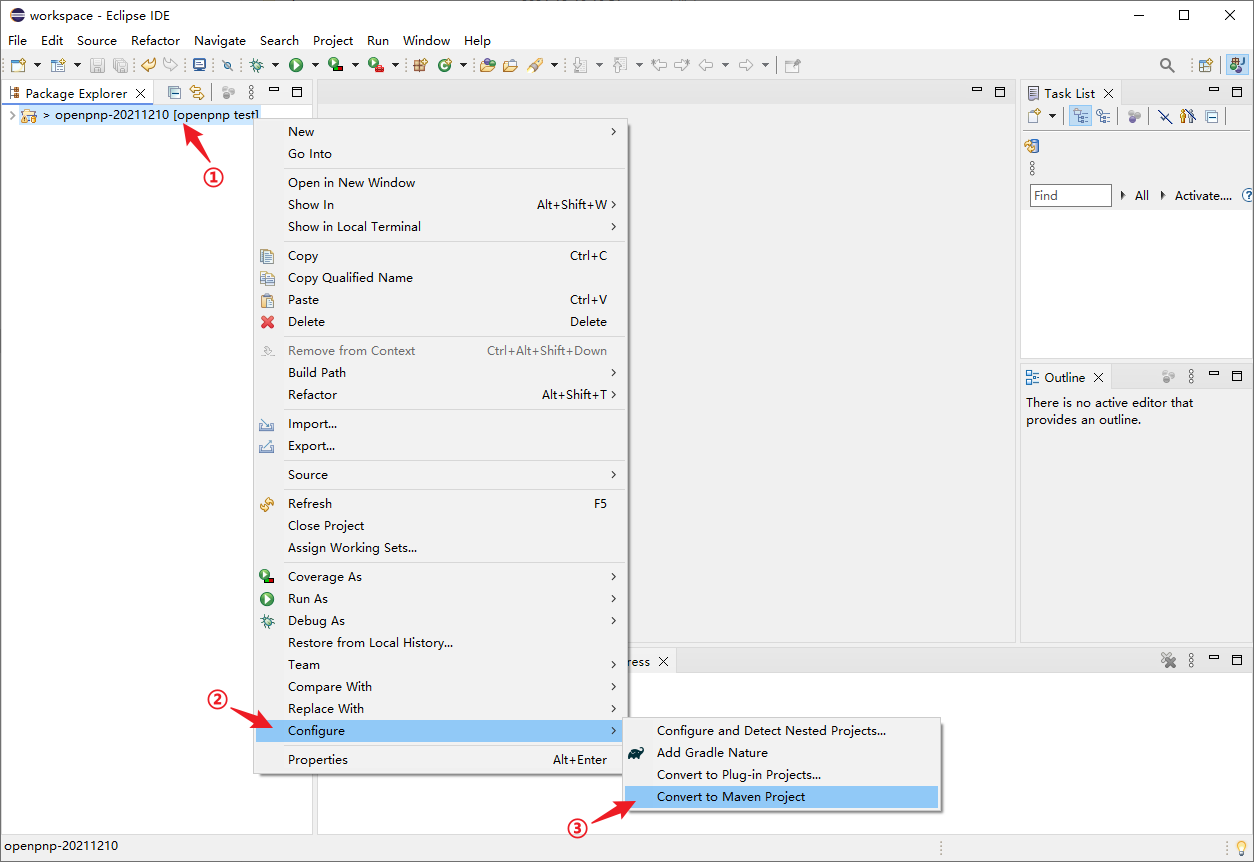
2、此后,Eclipse便会去下载所需的资源文件,然后构建项目。
第一次导入OpenPnP时,经历的时间会比较长,部分Jar包需要从OpenPnP的私服中下载,可能会比较慢,请您耐心等待,直至完成。
下载的资源文件,会存放地址在我们定义的本地仓库中 D:\MAVEN\LocalRepository。
软件右下角会显示下载和构建的各个阶段进度。
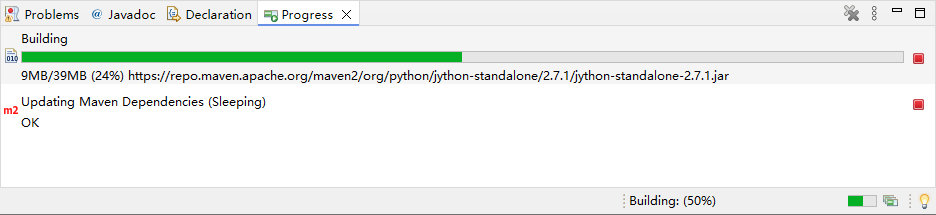
3、下载完成后,底部如下图所示。
以后,当再次导入新的OpenPnP代码时,由于所需的资源包已经下载并存储在本地仓库里了,已几乎不需要从远程库进行二次下载。
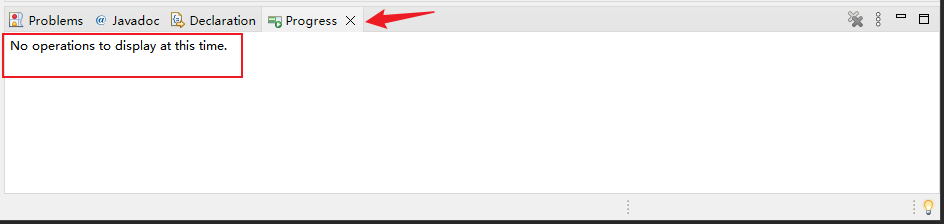
注意:
如果上图Progress进程中,途卡在某个 Enabling Maven Dependency Management 选项长时间不动,
我们可以调出电脑系统的任务管理器,找到并结束Eclipse进程,然后重新启动Eclipse,会自动继续下载。
待下载完成后,需要
Alt+F5,刷新一下OpenPnP的Maven重建过程。感觉这是Eclipse自身的问题吧,导致卡壳,如果您是重新导入了新的OpenPnP-Test代码,卡在这个地方,也是相同操作,在任务管理器中结束进程,并重启Eclipse。
但是,
Configure -> Convert to Maven Project已不再出现,我们只需Alt+F5,调出OpenPnP的Maven重建进程,保持默认参数,一路Next即可。
4、构建完成后,可在 Package Explorer 栏,可以看到 openpnp-20241210 项目和内部组件小图标的左下角会有个红色的小×,下图所示。
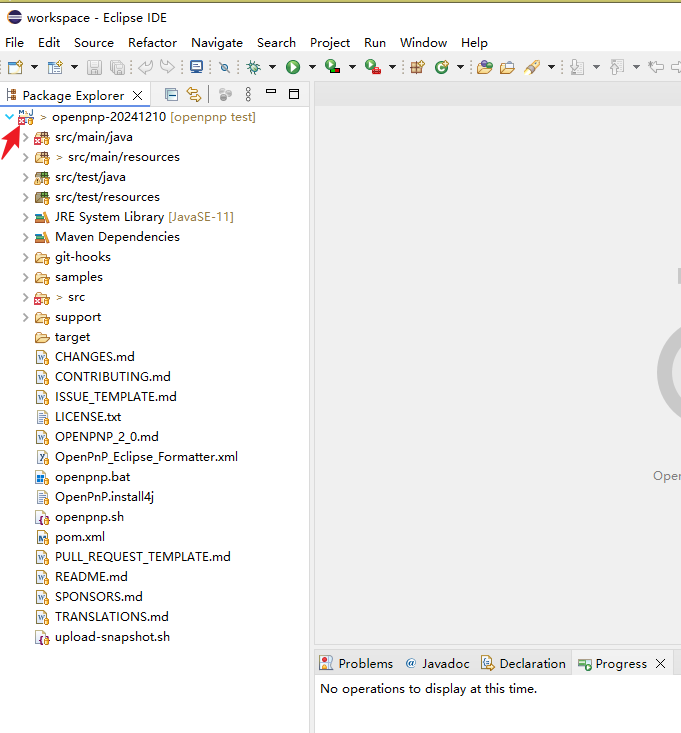
因为Java模块的问题,导致构建报错,我们还要做进一步的配置和设定。
首先,请关闭 Eclipse,前往您之前存放openpnp测试test分支代码的文件夹,D:\Github of OpenPnP\TEST-20241210。
用记事本打开 openpnp\.settings\org.eclipse.jdt.core.prefs 文件,将下述代码复制到文件中作为最后一行,保存后关闭即可。
org.eclipse.jdt.core.compiler.ignoreUnnamedModuleForSplitPackage=enabled
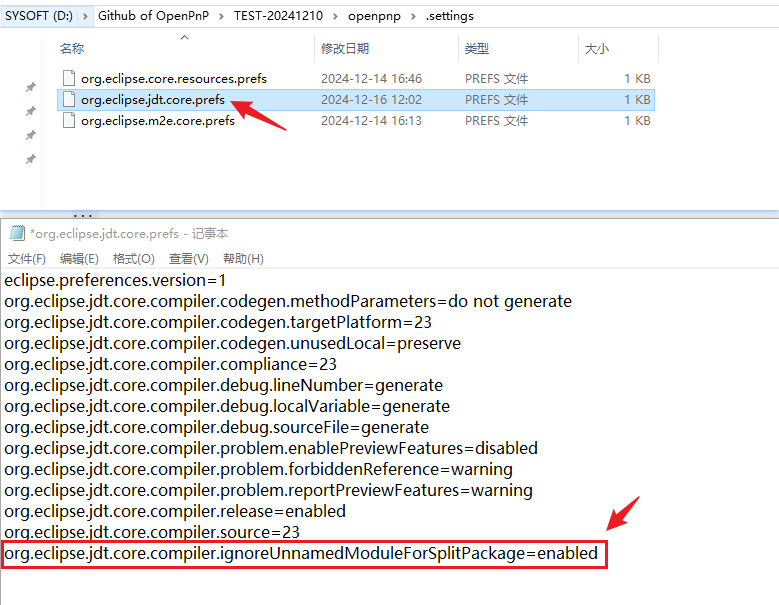
现在,请关闭并重新启动 Eclipse 。
在openpnp-20241210项目名上,鼠标右键,点击 Maven / Update Project ... 或者 Alt-F5 。
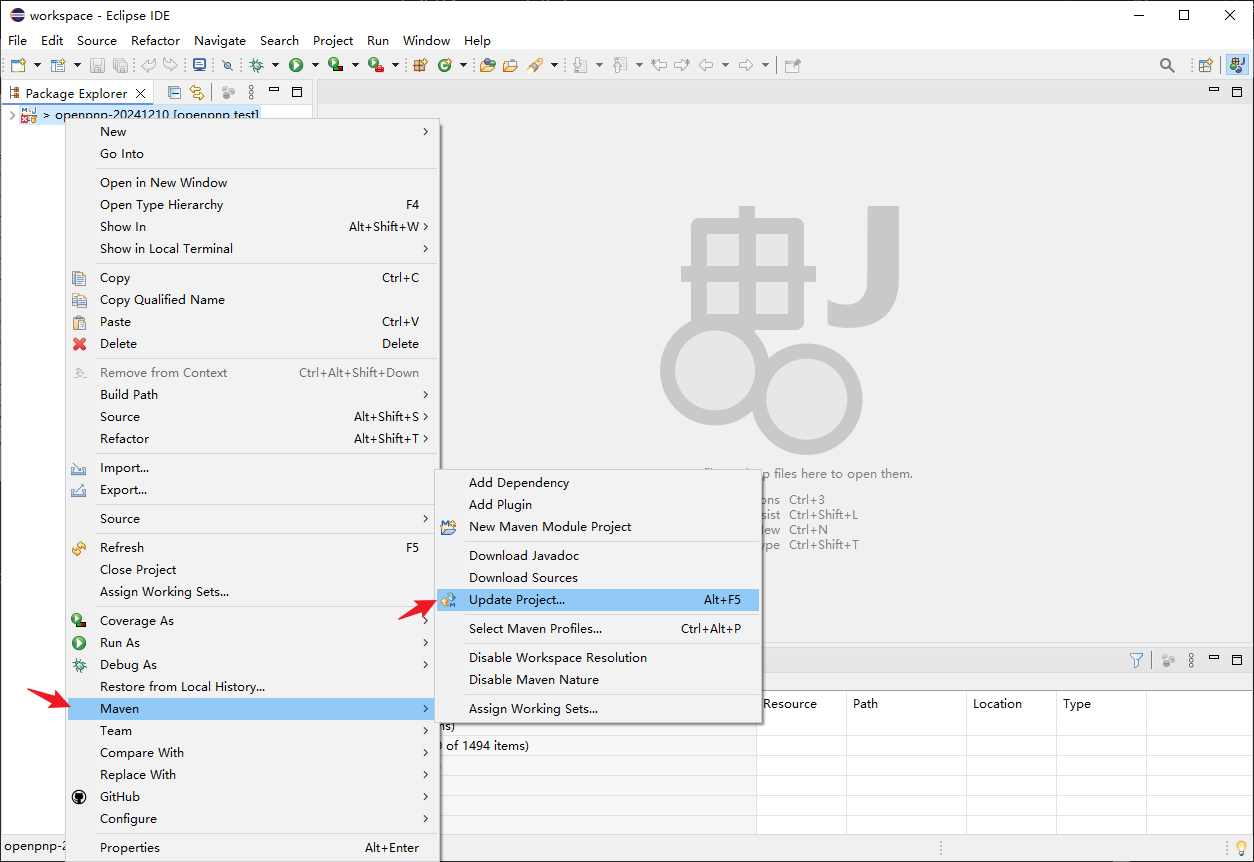
弹出的窗口中,找到并勾选您刚刚导入的openpnp项目名称,点击 OK 按钮,开始重建。
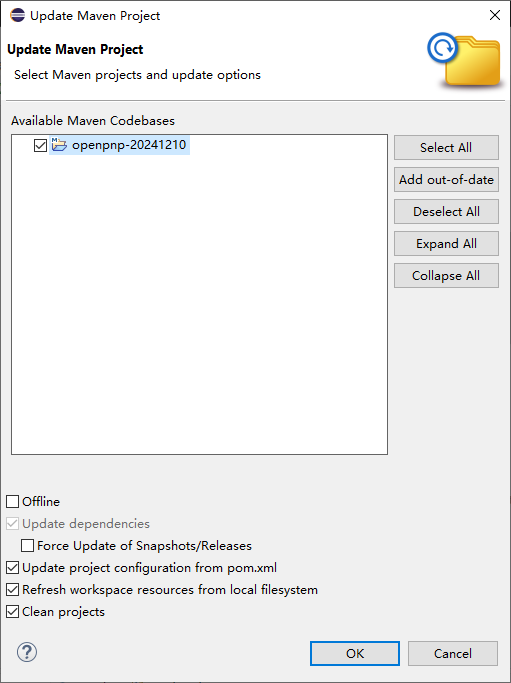
一切顺利的话,小红x,便会消失。
目前还有最后3项,对openpnp项目的设置。
5、在openpnp-20241210项目名上,鼠标右键,点击最后一项 Properties ,打开项目属性,转到 Java Build Path 。
- ① 删除排除模式
选择 Sources 选项卡,从第二大项 openpnp-20241210/src/main/resources路径中找到Excluded:**,并双击。
在新窗口中,点击位于下方的那个 Remove 按钮后,点击 Finish 。
最后,Excluded:**变成Excluded:(None)。
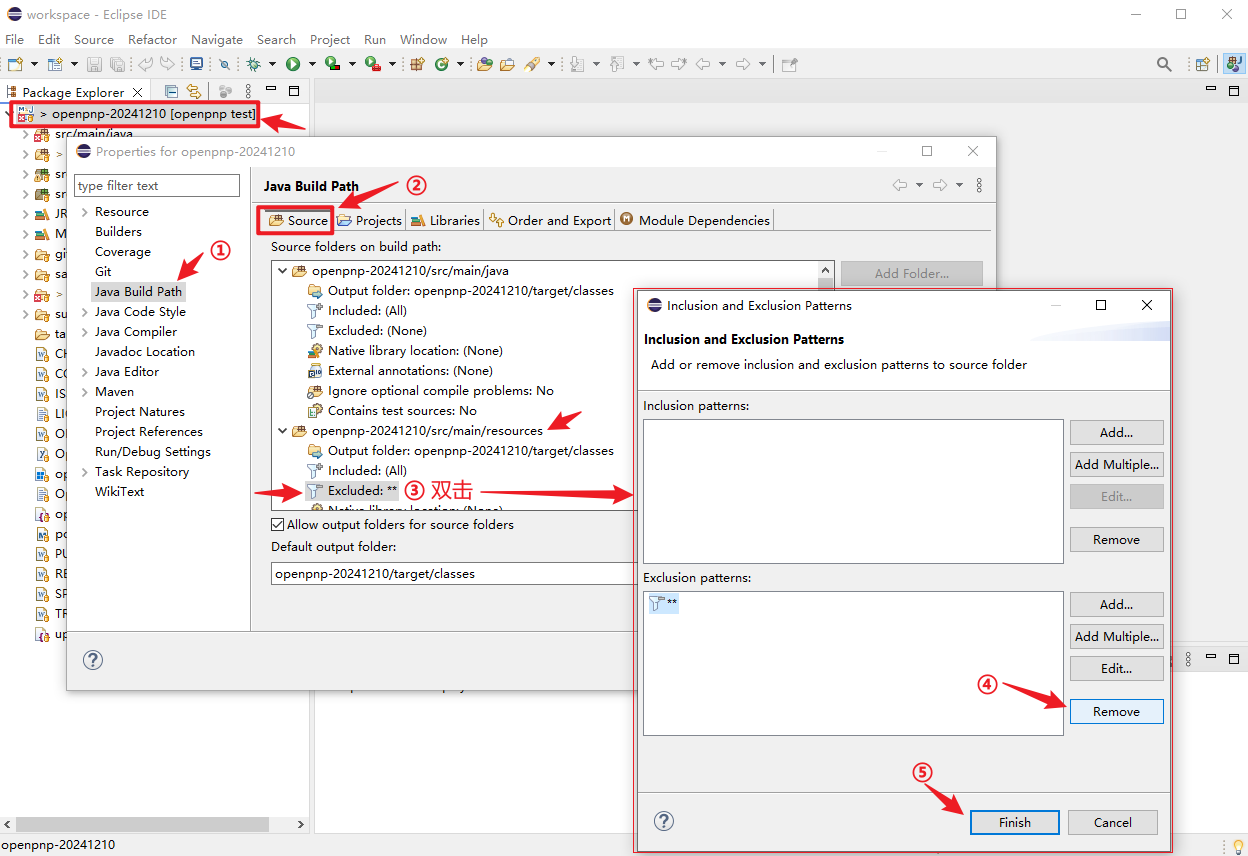
- ② JavaSE-23设定
还是在刚才的界面,切换到 Sources 选项卡右侧的 Libraries选项卡,双击 JRE System Librariy[JavaSE-11] ,在新窗口的下拉列表里选择 JavaSE-23(JDK-23) 后,点击 Finish 即可。
如果,以后在使用WindowsBuilder中报Java版本冲突时,我们可以在这个地方进行Java版本的切换,或者选择下拉列表下方的
Workspace default JRE(JDK-xx)。这个会在后续的教程中,提及。
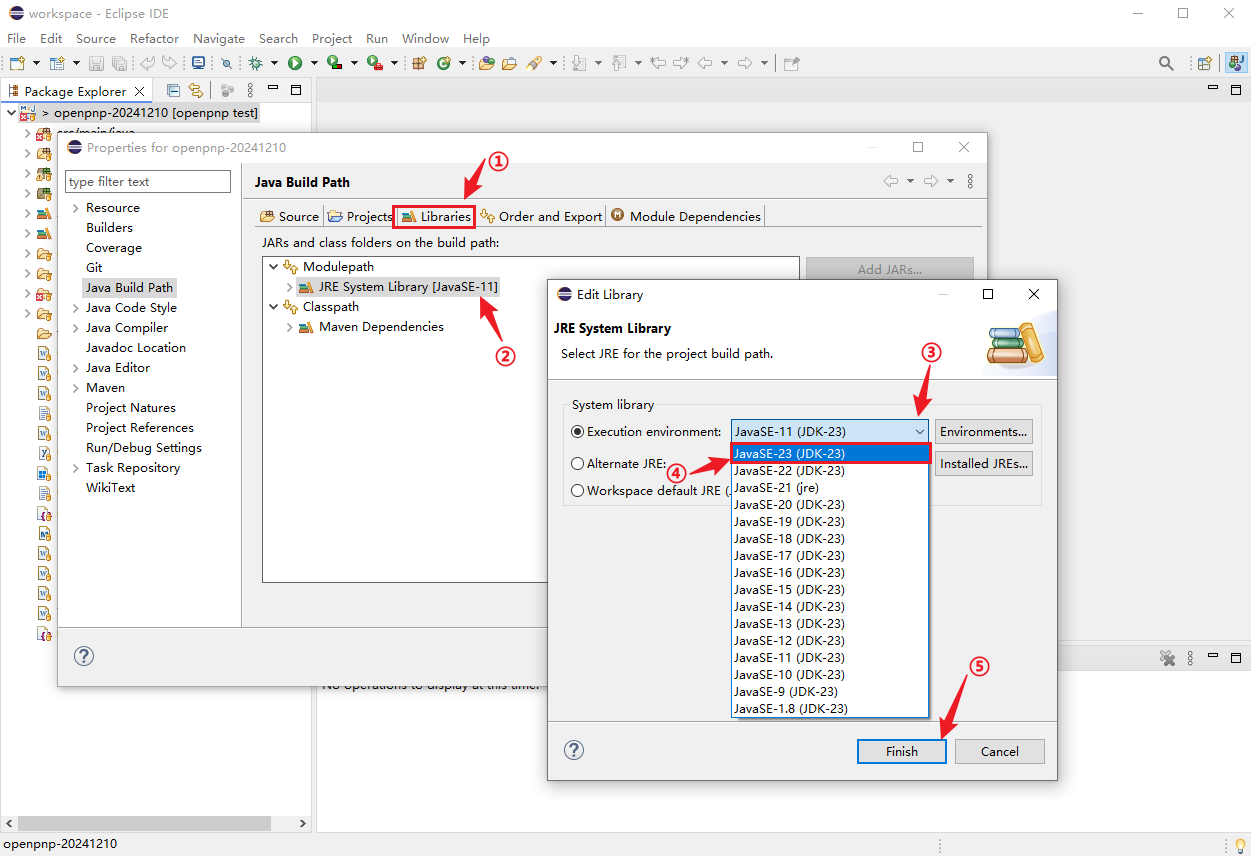
最后,在当前的Java Build Path 窗口,点击 Apply and Close 按钮,关闭窗口。
这时,我们可以展开openpnp-20241210项目,可以看到其中的JRE System Librariy结尾变为[JavaSE-23]
点击Finish按钮后,项目会伴随一次自动刷新。
【此后,请不要Alt+F5,如果Alt+F5 刷新了Maven,很有可能会将Java版本切换回OpenPnP默认使用的版本,不过也无妨,重新回到这个界面,再改回Java23即可。】
6、准备运行参数
在刚导入的openpnp项目树里,展开第一项src/main/java,找到 Main.java,并右键,在弹出的选项中选择Run As中的Java Application。下图所示。
基本上,点完之后,会发现并未正常启动OpenPnP软件,因为有报错,会显示在Console栏中,程序暂时无法正常运行而已,
但是无妨,我们通过这一步,只是为了让Eclipse知道并记录下我们所要运行的主程序位置。
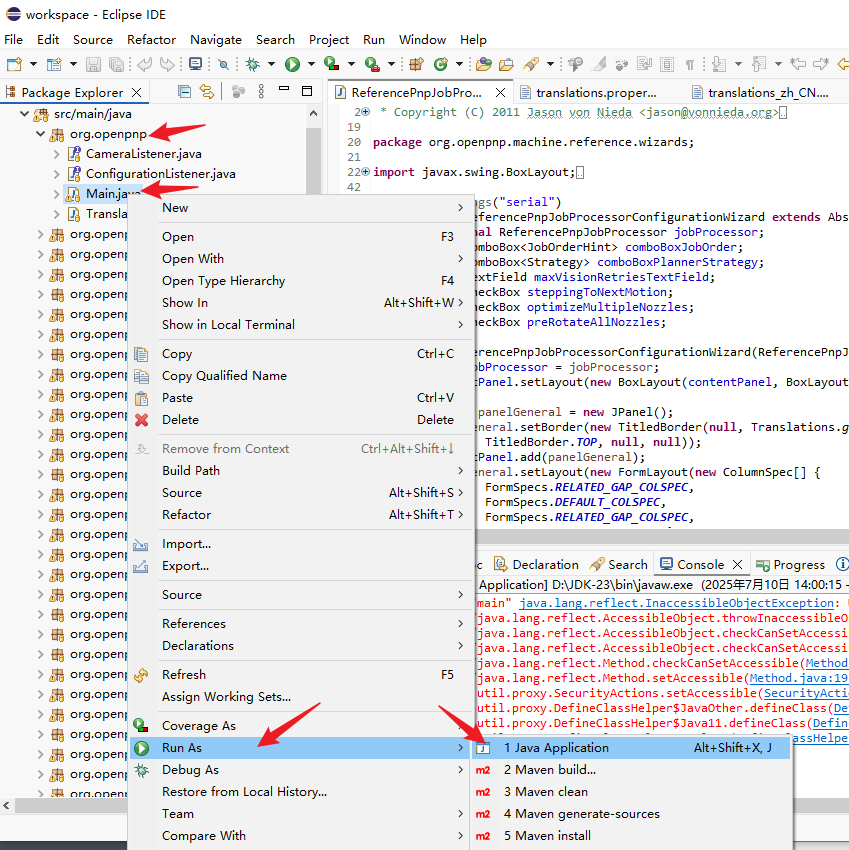
前往软件最顶部的菜单 Run 选项,进入 Run Configuration…
展开左侧的Java Application项,会新增一个名字为Main或者Main(1.2.3~)的项,这个就是上面操作中,记录下的信息,或者叫程序的启动位置或者快捷方式。
在右侧的Main选项卡的Main class:中检查是否为或者输入org.openpnp.Main。
注意,下图左侧展开后的Java Application,如果您先后多次导入不同版本的OpenPnP,因为各个工程的主程序,都叫 Main,
- 为了避免重名,Eclipse会按先后顺序,依次重命名为Main、Main(1)、Main(2)…等多个名称。
- 您可以选中想要设置的Main(x),在下图上方的
Name:Main(x)中修改主程序的名称,方便多项目的管理和运行。 - 例如:下方我改为Main(20250312)对应我导入的openpnp-20250312的工程。
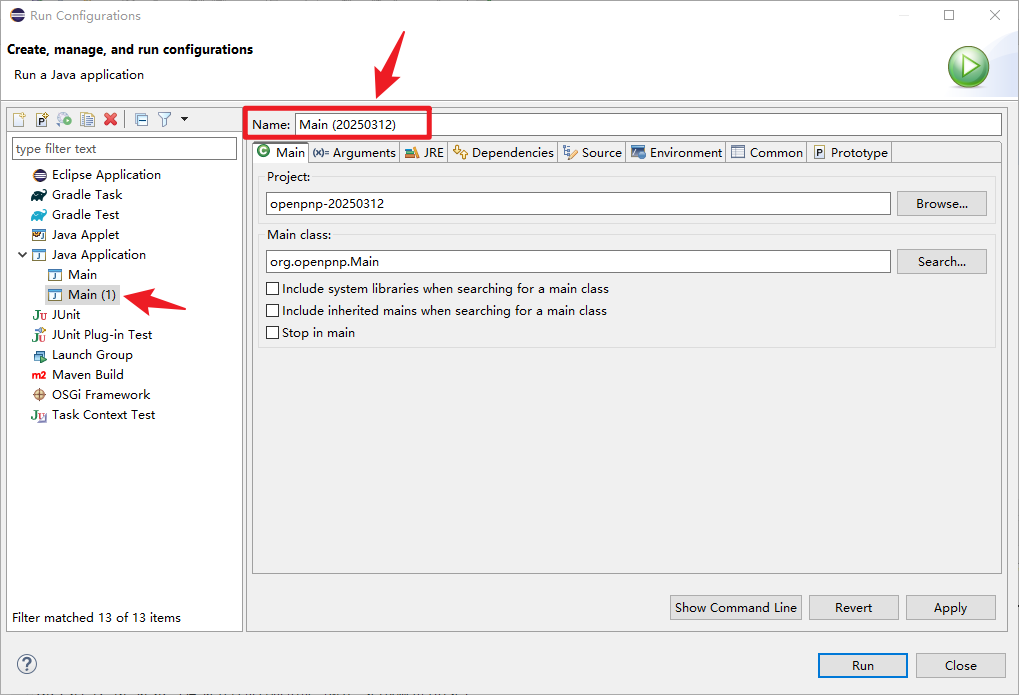
选中,刚刚导入的Main(20250312)程序,在上图,点击 (x)=Arguments 选项卡,在 VM arguments: 栏中,复制粘贴下方代码,然后 Apply 后,点击 Close 关闭窗口。
--add-opens java.base/java.lang=ALL-UNNAMED
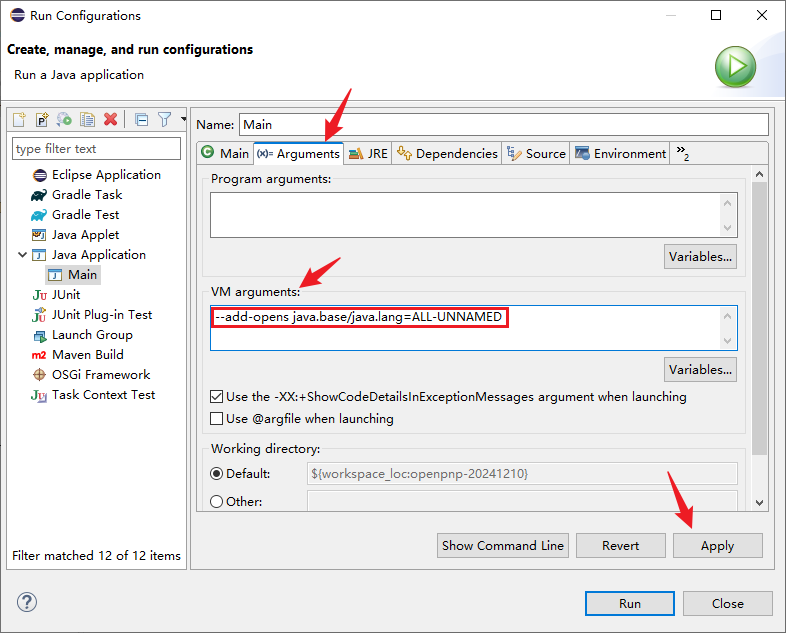
至此,恭喜您。OpenPnP已成功导入,并完成了项目的构建以及运行的准备工作。
此后,您便可以对项目进行汉化,或更高层次的开发。
¶ 启动OpenPnP
启动之前,请务必对您的.openpnp2文件夹做一次备份。以防Eclipse或者OpenPnP更改策略,改变您已有的贴片机的配置文件。
虽然,Eclipse不会这么做,它只会以 只读 的方式读取并加载.openpnp2文件夹中的配置文件,并不会去进行改写和保存。
在软件中点击下图运行按钮,或者点击它旁边的小三角,选择您想要运行的Main程序,即可运行由Eclipse生成的OpenPnP程序。
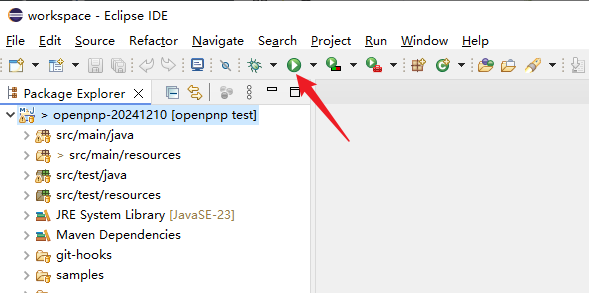
需要提醒您的是,
①从Eclipse中运行的程序,会从.openpnp2文件夹加载配置文件,.openpnp2文件夹内不能没有.xml文件,否则会报错。
②从Eclipse中运行的程序,没有保存机制。并不会像正式的桌面程序那样,将所做的软件修改或设定,保存并改写到.openpnp2文件夹中。
- 这对代码修改来说是好的,保护了.openpnp2文件夹,但是,请不要在Eclipse运行程序,去开展日常贴片工作,因为它不会保存配置。
③从Eclipse中,同一个MAIN,可以同时运行多次,方便您对代码的修改效果进行对比。
④从Eclipse中运行的程序,可以像正式程序那样,对已连接的贴片机进行所有的日常操作。
接下来,要讲一些,关于openpnp在Eclipse中的一些操作。【待续】