¶ 前言
OpenPnP官方和讨论组里大部分用户用的都是Eclipse,后续教程以当前最新版Eclipse IDE 2024-12 进行。
此外,官方提到的多语言开发工具还有 IntelliJ IDEA和 i18n,暂时不做,等有机会再去尝试。
更多信息,可以参考:
https://github.com/openpnp/openpnp/wiki/Getting-Started-with-Eclipse
https://github.com/openpnp/openpnp/blob/develop/TRANSLATIONS.md
https://github.com/openpnp/openpnp/wiki/Developers-Guide#ides
¶ 下载 Eclipse
下载地址:https://www.eclipse.org/downloads/
点击下图 Download Package 链接,进入版本选择界面。
此时,我们要下载的是解压版本,而不是exe的安装版本,
解压版本是绝大多数Eclipse用户的首选,可方便运行多个不同版本,避免因软件升级,对过往已加载项目的影响。
当然,您也可以直接点击下图的 Download x86_64 按钮,直接下载exe的安装版本,下载过程都是一样的。只是安装方式略有不同而已。
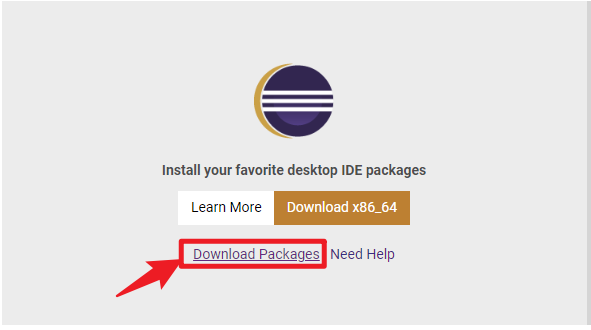
进入版本选择界面后,找到 Eclipse IDE for Java Developers 版本。
因其没有javaWeb的网页开发功能,软件小,足以满足OpenPnP的开发需要。
请根据您的操作系统,在界面中,选择对应版本,点击进入最后的下载界面。

如果您使用的是exe版本,在安装时,请选择 Eclipse IDE for Java Developers,进行软件安装。
在下载界面中,点击 Download ,即可下载。
如果下载不可行或者太慢,可以尝试通过底部 >>Select Another Mirror 切换镜像的来源地址,点击ShowALL,展开所有镜像地址,
看看能否从Asia中显示出以China开头的,使用国内任意一个大学的镜像地址。
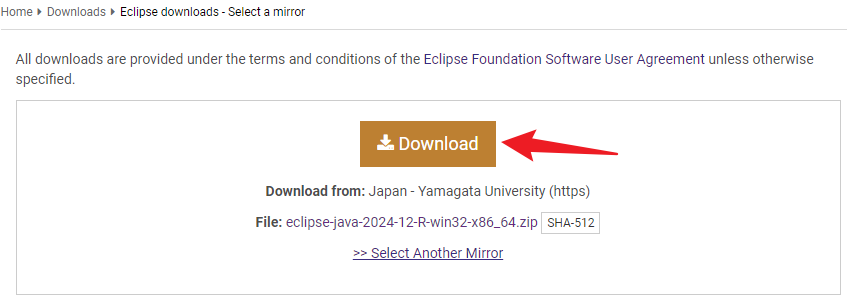
将下载压缩包中的 eclipse 文件夹,解压到 没有中文没有空格 的路径下,推荐非C盘。
例如,我将其解压到 D:\Eclipse-202412
进入eclipse 文件夹,找到 eclipse.exe,双击运行。
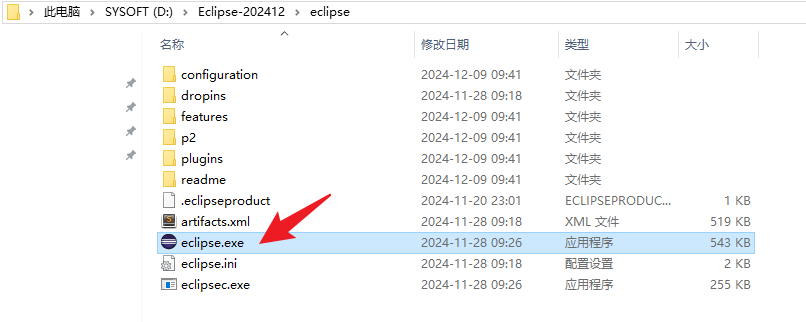
¶ 运行 Eclipse
首次启动,会弹出提示界面:设置工作空间(workspace),用于存放与软件设置以及项目开发相关的配置文件。
可以新建一个workspace文件夹,依旧是推荐非C盘,非中文路径。
例如,我放在 D:\Eclipse-202412\workspace
请勾选界面最左下角的默认选项,否则每次启动都会弹出这个提示界面。
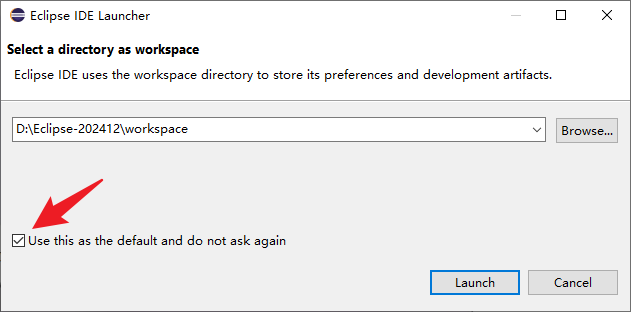
设置好后,点击 Launch ,即可进入 Eclipse 的主界面。
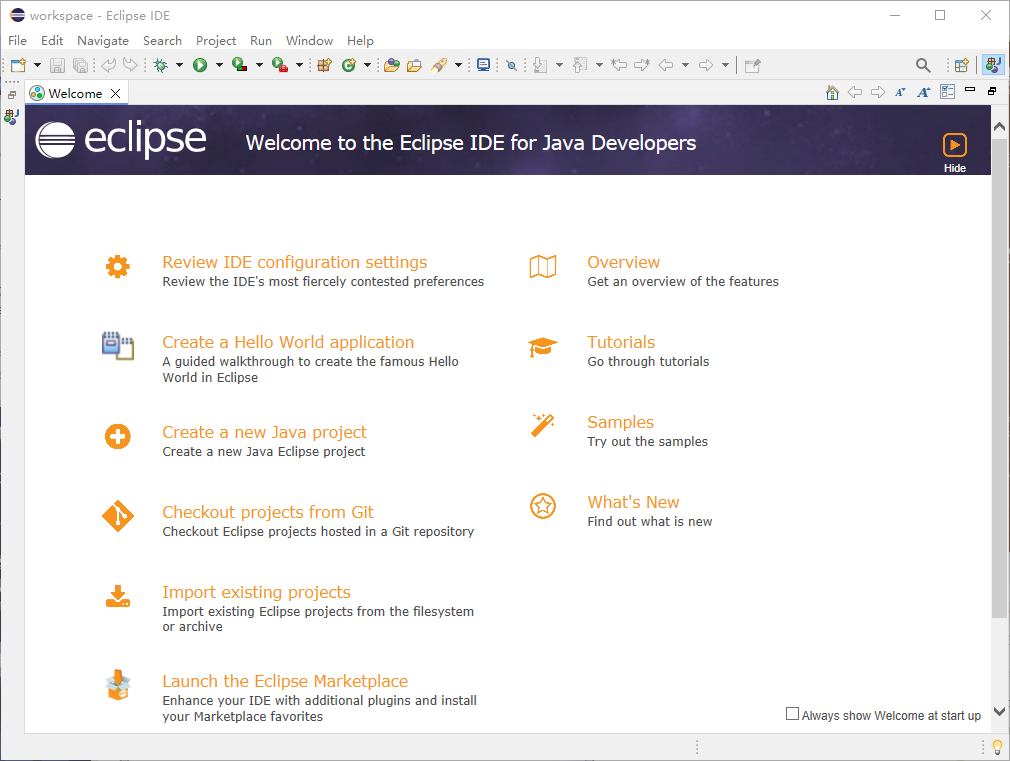
叉掉这个 Welcome 页面,即可显示真正的开发界面。
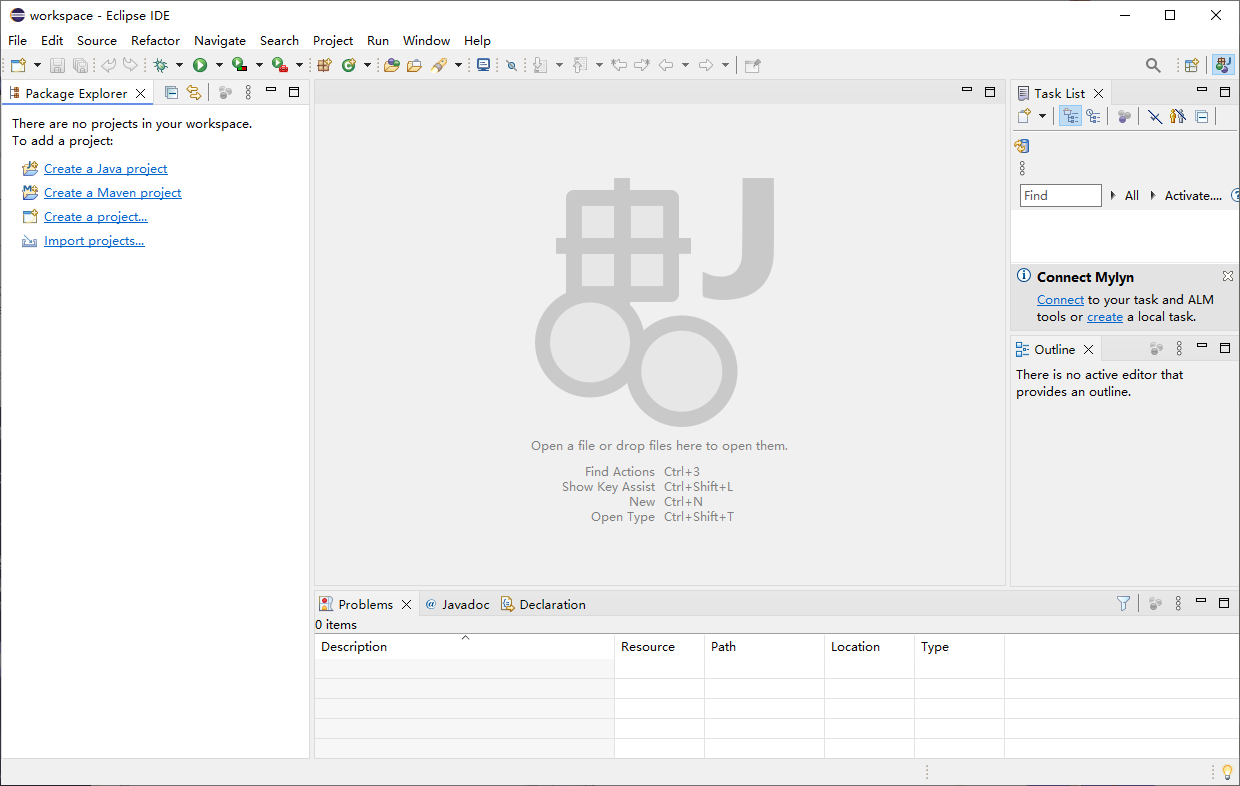
后续,需要对 Eclipse 进行一些配置,为拉取和导入OpenPnP的 test 分支代码做准备。
接下来进行:Eclipse的配置